
In the Put the computer to sleep box, select a new value such as 15 minutes. Here’s how to access them: Right-click on the start menu and select Power Options from the list. You can read instructions here on how to perform a clean boot.
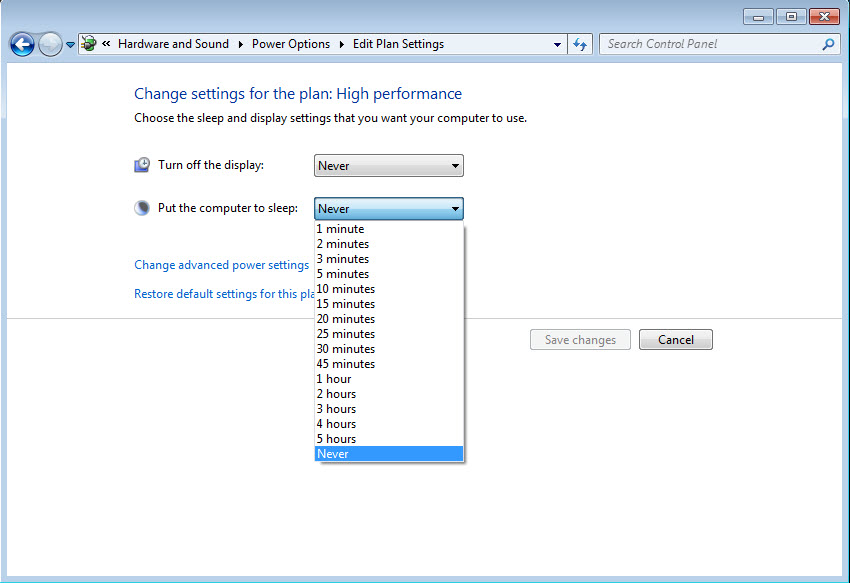
Scroll down until you get to Screen timeout settings and click it. Try doing that with the trackpad as well, if the mouse isn't the problem. Right click on the clock from the taskbar and select ‘Adjust date/time’. The only disadvantage is that there is apparently no way to actually close the program after you minimize it, at least in Windows 7. Then under Power & sleep, tweak the setting that When plugged in, Screen turn off after as Never, and PC goes to sleep after as Never. This is obviously a setting in Windows 10 that appears to be hidden on broken as this issue didn't exists in Windows 7.

Uncheck "Allow this device to wake the computer" in Device Manager > Mice and other pointing devices > right-click HID compliant mouse > Properties > Power management.
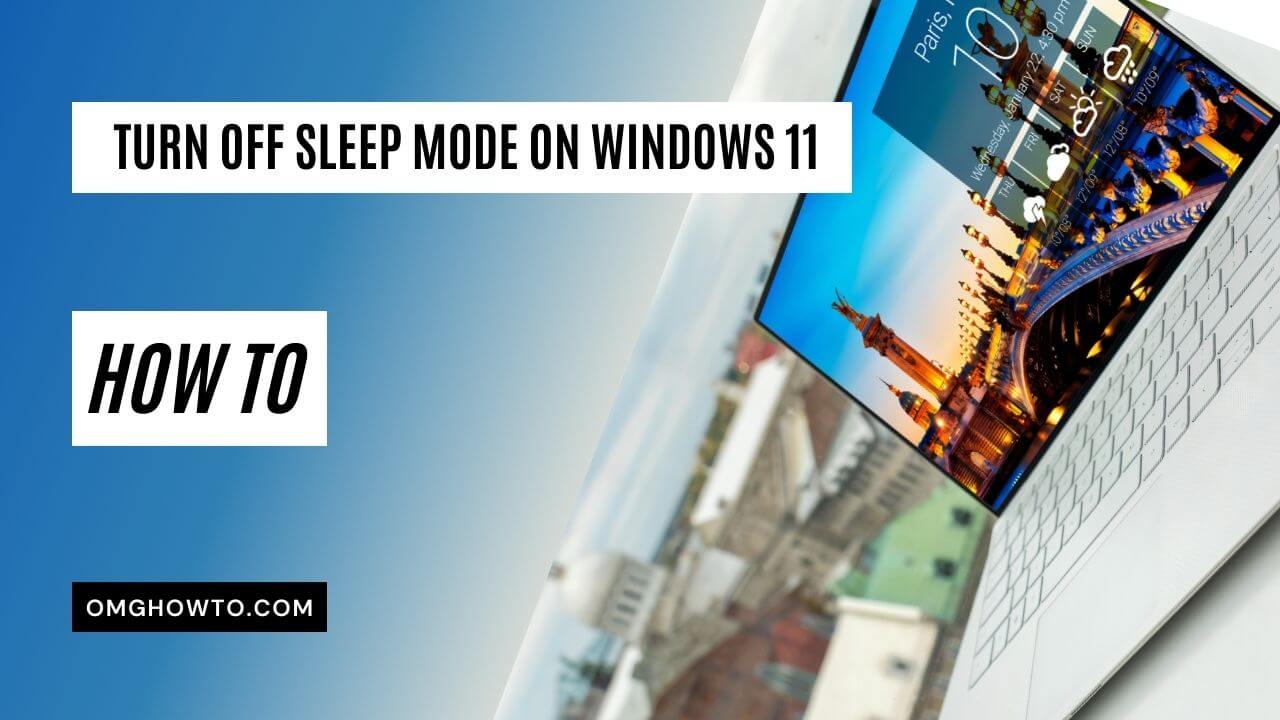
This will open the Power & sleep page click on the Additional power settings link in the right panel. Keep in mind that you should back up all your important system files before you start customizing the registry editor.


 0 kommentar(er)
0 kommentar(er)
